How to Use Student Learning and Licensure
For more information on how to use SL&L, please click on the relevant bullet point/link below:
- Logging in to SL&L
- How to Enter Field Experience Hours
- Reviewing the Number of Field Experience Hours Required for Each Course – Campus/Conventional and DAPE candidates ONLY
- Submitting the Placement Information Form (required EVERY semester for DLiTE, FasTrack, Special Education and DAPE candidates)
- How Do I Know if My Placement Information Has Been Entered in SL&L?
- Submitting and Withdrawing Assignments
- Using the Advising Folder – DLiTE AND FasTrack ONLY
Problem solving
- What to Do if You Accidentally Enter Hours Incorrectly
- Viewing Completed (but Still Blank) Student Teaching Observations
- Contact Information for SL&L Assistance
Logging in
- SL&L Login Page
- Your SL&L login ID is your BSU email address (firstname.lastname@live.bemidjistate.edu).
- If you are not sure what your BSU email address is and would like to look it up, please check your directory information on MyBSU. There are step-by-step instructions on how to view your directory information on the IT Knowledge Base page- What is my BSU or NTC email address?
- If you have never logged in to SL&L before or have forgotten your SL&L password, please click on “Forgot Password” once you have opened the SL&L login page and entered your login/BSU email address. Remember, your SL&L password is not, and should not be, the same as your BSU email password.
- After selecting the “Send Link” button, you should see a confirmation message stating that the link was sent. If you do not see this message, try selecting the “Send Link” button again.
- IMPORTANT for transfer students: If you regularly use an email address from another MN State college or university, you will still receive the password reset emails at your non-BSU email address (even though your SL&L login ID is your BSU email address). If you do not receive the password reset emails, it is either because you have not been entered into SL&L yet or, if you know you have an active account, you need to call Watermark and have them reset your password manually .
- For more information on how to log in, please watch the short video guide: Logging in to SL&L: Video Guide (2:56)
How to Enter Field Experience Hours
- Candidates must complete at least one log entry for each day that hours are completed. The field experience log should reflect the actual number of hours that candidates are completing each day. For example, entering 20 hours in one day is not acceptable and will not be approved.
- If you are a teacher candidate who is already in your own classroom, please focus your log entries on the days and times during which you worked with your cooperating/mentor teacher.
- As per PELSB requirements, hours in SL&L must be approved or rejected by the cooperating/mentor teacher. Except in rare cases, teacher candidates will only have one mentor who will have login access to SL&L. Any additional teachers with whom a teacher candidate completes hours will need to notify the mentor teacher so that the mentor can approve the relevant hours (i.e., those completed in the additional teacher(s) classroom(s)) in SL&L.
- ALL log entries must be approved or rejected by the end of the semester. Candidates who still have “pending” hours at the time grades are assigned will receive an incomplete grade for that field experience course AND the pending hours will not count towards the 100 total field experience hours that must be completed prior to student teaching.
- Once all field experience hours have been completed, initial license teacher candidates will be asked to fill out a Field Experience Verification Form (second-to-last item under “Student Teachers” header).
Creating Log Entries in SL&L
- To create a new log entry, please enter the date (see image below) and then make sure that you select your Placement (red box) from the dropdown menu. If you do not select a Placement here, your cooperating/mentor teach WILL NOT BE ABLE TO SEE YOUR LOG ENTRY.
- Then, click on the, “CREATE LOG ENTRY” button (yellow box) to continue.
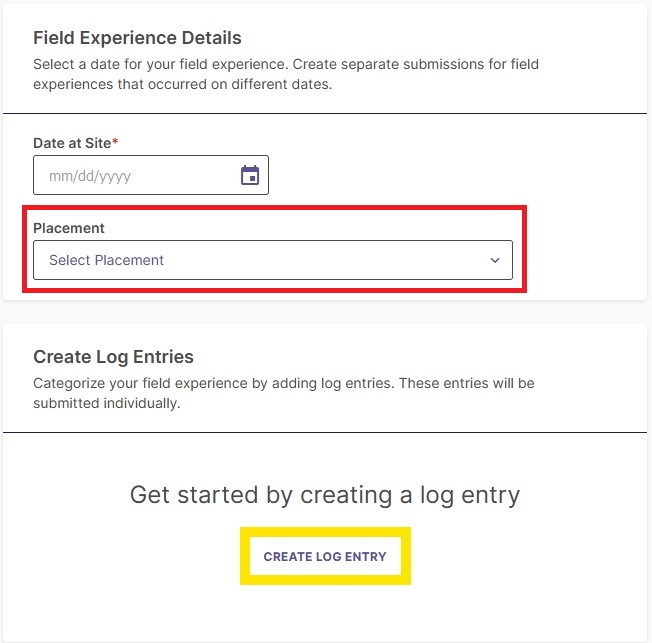
- Be sure to select the correct “Category” for each log entry. DO NOT SELECT “NO CATEGORY” as you will simply have to go back later and edit this to enter a grade and grade level.
- If you worked with multiple grades, you will not be able to select more than one from the dropdown menu, so please select the grade of the student(s) on whom you focused most of your attention during your log entry time that day.
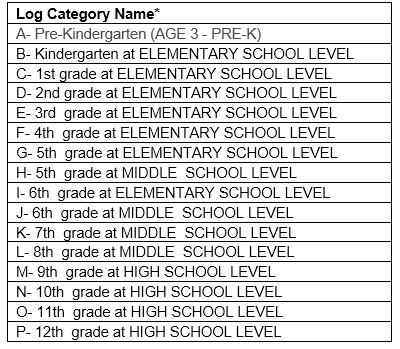
The purpose of the Category dropdown menu is to make it easier to provide evidence of compliance with PELSB field experience requirements. Candidates are required to provide the grade (e.g., 1st, 2nd, etc.) and grade level (e.g., elementary, middle school, etc.) in which they completed each of their log entry hours. For initial license seekers, this menu also helps teacher candidates complete the Field Experience Verification form (see link above) the semester before student teaching (it can be hard to remember what grades you worked with a few semesters or even years ago!)
The letters (A-, B-, C-…) at the beginning of each category are simply to make the list sort in order of grade – they don’t mean anything.
NOTE: An overlap in grades and grade levels occurs for 5th and 6th grade – please pay particular attention to these. For example, Walker Hackensack Akeley Elementary goes from Pre-K to 6th. In that case, if you were in a 6th grade classroom, you would pick, “I- 6th grade at ELEMENTARY SCHOOL LEVEL” (and not the middle school version). It’s not always clear based on the school name (like this example is), what grade level the school provides.
Reviewing the Number of Field Experience Hours Required for Each Course
Campus/Conventional and DAPE candidates ONLY
As an additional resource for Campus / Conventional and DAPE students, there is a Field Experience Calculator available for download. Please use this Excel-based calculator to review the number of field experience hours you must complete for each of your courses. The calculator will also provide the total number of field experience hours required in any given semester (you will have to select the courses).
NOTE: There are two tabs available at the bottom of the spreadsheet. The “FE Calculator” tab allows you to use drop-down boxes to select your courses and will provide you with a total number of hours needed. The “Courses (All)” tab is simply a listing of the courses and hours needed in spreadsheet form for those who prefer this view. The information provided in each of the tabs is identical.
Submitting the Placement Information Form survey
For DLiTE, FasTrack, Special Education and DAPE candidates only
Each and every semester, please complete the “Placement Information Form” online survey by the end of the third week of classes, if at all possible (Campus/Conventional candidates DO NOT need to fill out this survey at any time).
DLiTE, FasTrack, Special Education and DAPE candidates will receive an email at the beginning of the semester containing the link to the Placement Information Form survey. Course instructors often also post the survey link in the course D2L shell.
Cooperating/Mentor Teacher accounts in SL&L will be created within a couple of days of submission by the candidate of the Placement Information Form survey. Please note that, until candidates submit the Placement Information Form survey, the Cooperating/Mentor Teacher will not be able to log in to SL&L to approve candidates’ field log entries; however, candidates can begin completing their field log entries at any time, even if their mentor does not yet have access.
Candidates should check the PLACEMENT DETAILS tab within each course regularly at the beginning of each semester to know when their mentor has access to the course (if candidates can see the mentor’s name and email, then the mentor has access) and review that the placement information is correct.
How Do I Know if My Placement Information Has Been Entered
As soon as the SL&L administrator receives your placement information, they will put your submission into the queue to be uploaded into SL&L. This is usually completed within 24-48 hours of receipt. Candidates are encouraged to check the “PLACEMENT DETAILS” tab (see yellow highlight below) within each course in SL&L to:
- Determine if your placement information has been entered in SL&L (and, therefore, that your cooperating/mentor teacher has access to your course(s)).
- Confirm that your placement information is correct/what you think it should be.
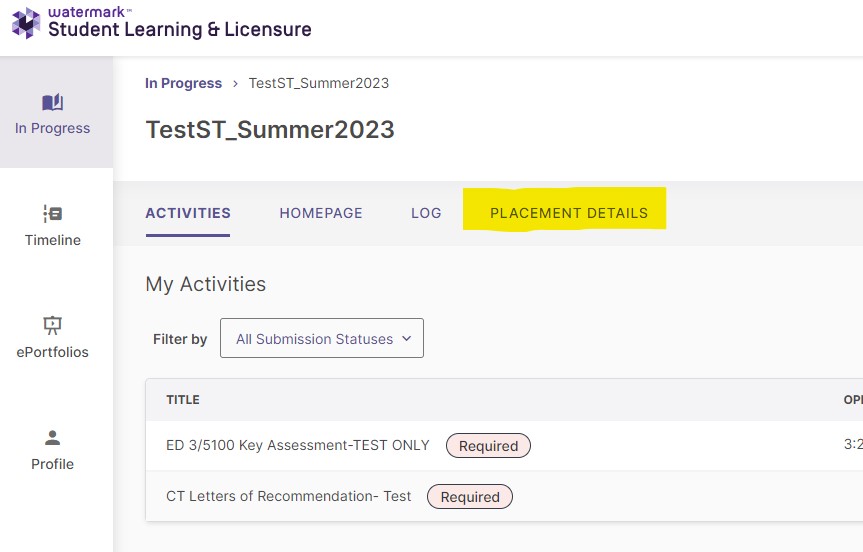
Submitting and Withdrawing Assignments
Please watch the following videos for more information on how to submit and withdraw (remove) documents for assignments requiring you to upload files to SL&L.
NOTE: If you are trying to withdraw an assignment from a previous semester, you will need to have a course instructor or a BSU SL&L administrator release the assignment before you can withdraw it (i.e., to be able to upload a different or corrected document).
- Submitting an Assignment in SL&L: Video Guide (1:43)
- Withdrawing an Assignment in SL&L for Re-Submission: Video Guide (1:05)
Using the Advising Folder
DLiTE AND FasTrack only
Please watch the following video for more information on how to submit documents in the DLiTE or FasTrack Advising folder.
NOTE: If you previously submitted documents to Taskstream, you do not need to move Taskstream items to SL&L. The Office of Teacher Education still has access to those submissions.
Submitting Documents in Advising Cohort Folder: Video Guide (3:42)
Problem Solving
If you accidentally enter hours incorrectly
(e.g., in the wrong class, forgot to add information, put in incorrect information, etc.)
If your mentor has not approved the hours, simply go in and edit (pencil icon in the ACTION column of the LOG tab/dashboard) the information in your log entry.
If your mentor HAS ALREADY APPROVED THE ENTRIES, these cannot be edited – only rejected. Please note that having “rejected” hours on your record does not hurt you in any way. To rectify any errors in approved log entries, you will need to:
- Ask your mentor to reject all of the incorrect entries/hours (candidates cannot see this option in the log, but mentors can).
- Recreate each of the entries/hours. In exceptional cases only, if you have a large number of entries that need to be recreated, please email the SL&L administrator (see the end of this page for contact information) and request that the administrator send you an Excel file with the text from all of your log entries. You can use this file as a reference when recreating the log entries. NOTE: The SL&L administrator has no editing or other control over log entries and cannot just move them from one class to another.
- Do not forget to have your mentor re-approve your entries/hours.
Submitting Electronic Field Experience Hours in SL&L: Video Guide (3:58)
Viewing Completed (but Still Blank) Student Teaching Observations
If you are having trouble viewing comments on teaching observations made by your university supervisor or cooperating teacher (also called “mentor” in SL&L), please do as follows:
- Navigate to your Student Teaching course (Conventional or PEDL) in SL&L.
- In the “My Activities” section, as seen in the screen shot below, you will see a listing of all of your student teaching assignments (called “activities” in SL&L). Please note that the activities you see on your SL&L dashboard may be in a different order and/or may be associated with different statuses than that seen in the screen shots.
- In the screen shot below, note the “Completed” status associated with US Observation 1 (highlighted in blue). If you were to click on this observation, because it has a Completed status, you would be able to view the comments that your university supervisor had entered for Observation 1.
Sometimes, however, an observation’s status will not update to Completed, even if your university supervisor (or cooperating teacher) has filled out and submitted the observation. This occurs if you happen have more than one university supervisor (or cooperating teacher) listed for student teaching.
Please look at the screen shot below again. If you were to click on US Observation 2 (Step 1, denoted by the number 1 below), because it is still classified as Awaiting Assessment (yellow highlight), the observation would be blank, with nothing visible to you in the text-entry areas. Please scroll down to the next screen shot to see what you need to do to view what the university supervisor submitted.
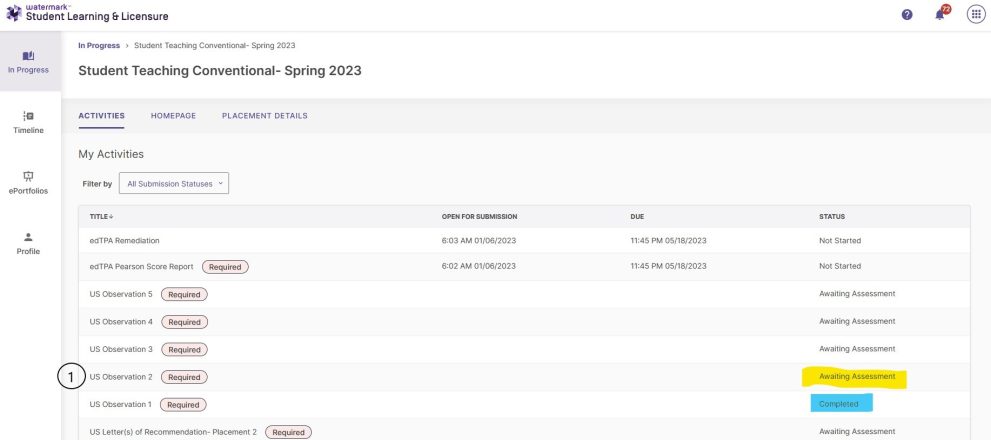
The screen shot below shows the “blank” form view.
To switch to the “filled-out” view, please complete Steps 2 and 3, as denoted by the numbers 2 and 3 below.
- Step 2: Click on the “ASSESSMENTS HISTORY” button to reveal the drop-down box.
- Step 3: Check to see if anyone has submitted an observation/activity.
As seen here, BSUFaculty Account submitted an observation for this student at 2:00 PM on Feb 27, 2023 – as denoted by the yellow-highlighted text. Renae Spangler has not submitted anything (i.e., there is blank space after her name).
To finish Step 3, please click on the person’s name. This will bring up the completed form submitted by that person (BSUFaculty Account, in this case). Please scroll down to see the next screen shot.
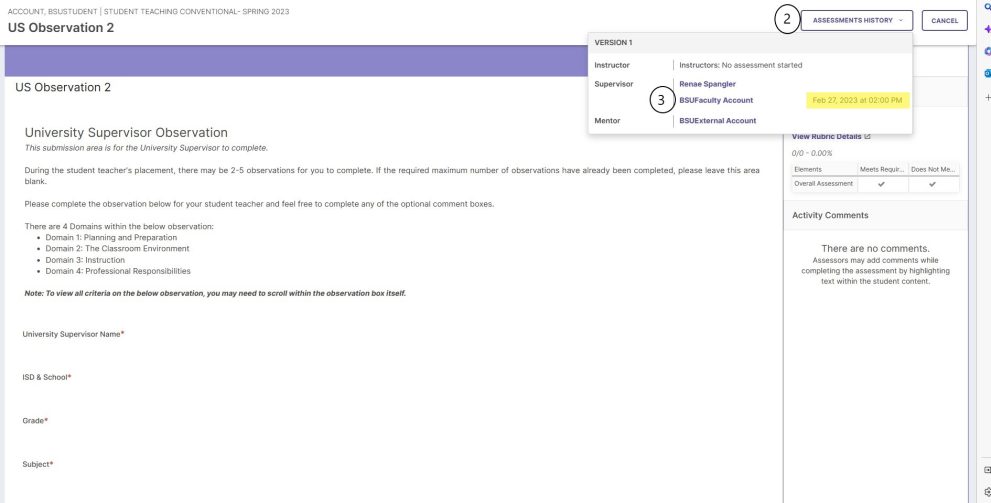
The screen shot below shows the populated view of US Observation 2. All entries are now visible. For the final step (Step 4), you can exit this view and go back to your My Activities section by clicking the CANCEL button.
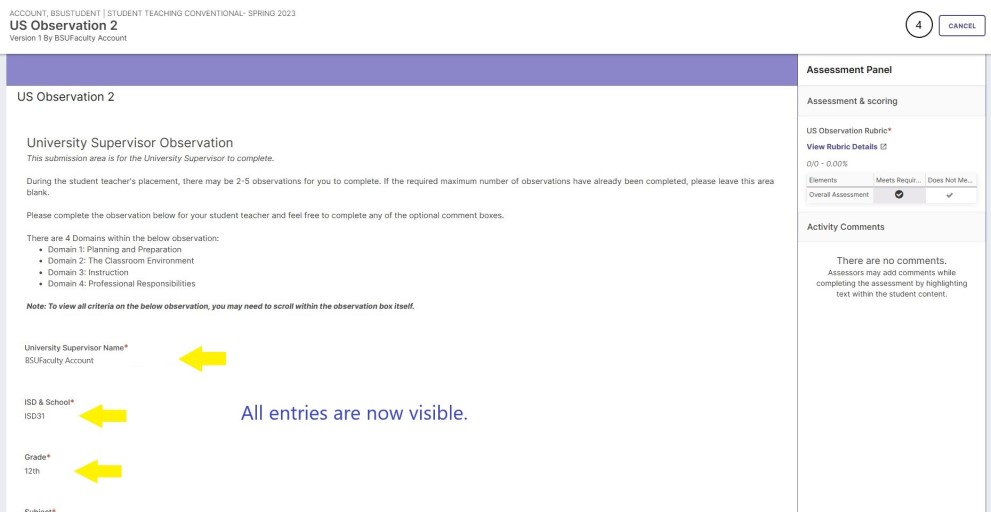
Finally, in case you are wondering, the reason US Observation 1 has a Completed status above (even though this student has two university supervisors) is because either a BSU instructor or an Office of Teacher Education staff member has gone into SL&L and “force submitted” the observation – changing it to the Completed classification. This happens on a regular basis. Alternately, if there had only been one university supervisor listed in this student’s account, SL&L would have automatically changed the status to Completed upon submission of the observation by the one and only university supervisor (or cooperating teacher).
Contact Information Assistance
Please review the how-to and video guides above prior to reaching out for additional support.
Watermark Customer Service
- Phone: (800) 311-5656
- Follow the menu prompts to be transferred to SL&L support.
- Hours: Monday-Thursday 7am-8pm and Friday 7am-6pm (Central)
Bemidji State University system administrator
Erika Adams, PhD (Assessment Research Analyst, Office of Teacher Education)
- Email:erika.adams@bemidjistate.edu
- Phone: (218) 755-4615
